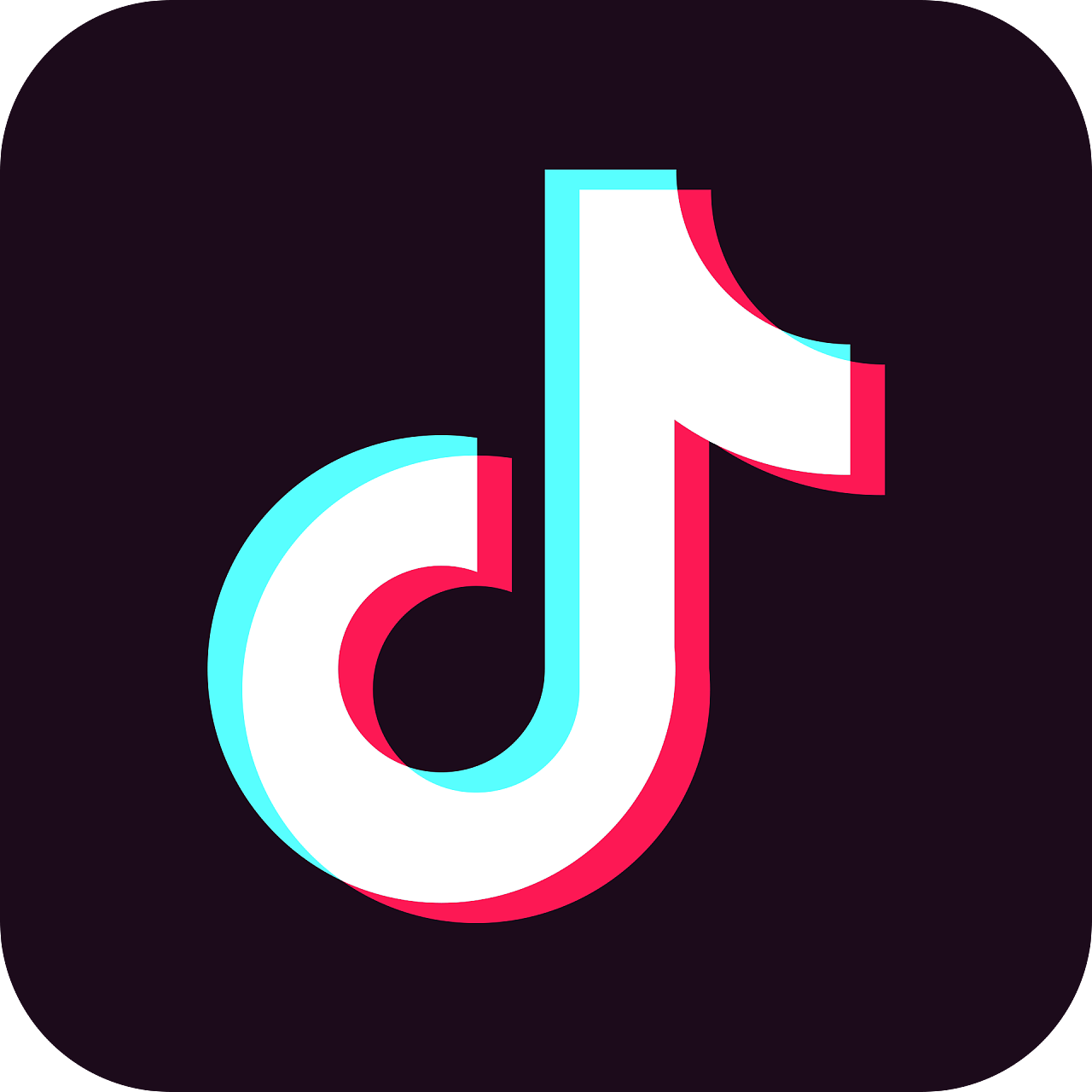FFmpeg音视频流媒体,视频编解码性能优化
你是不是也有过这样一个疑问:视频如何从一个简单的文件变成你手机上
快速播放的短片
,或者是那种占
满大屏幕的超高清
大片?它背后的法宝,离不开一个神奇的工具——FFmpeg!说它强大,完全不为过,它在
音视频处理领域
专业度很高。从格式转换、音视频编解码,到流媒体处理,FFmpeg 就像是视频领域的“宝箱”,你想要的都有。可是,FFmpeg 这么强大,为什么它总是低调得像个隐形大佬?难道它在操作“黑科技”?今天我们就来揭秘一下,FFmpeg 是如何让视频处理变得简单且高效的。
项目实战:如何在 Android 项目中集成 FFmpeg(Kotlin 代码示例)
项目背景:
假设你正在开发一个视频播放器应用,用户不仅能观看视频,还希望能够快速转换视频格式,比如将 MP4 格式转换为 AVI 格式,或将 1080p 视频压缩成 720p 版本。FFmpeg 是处理这些音视频转换的神器,它能够高效地处理视频格式转换、分辨率缩放、视频裁剪等操作。
为了让你的 Android 应用能够使用 FFmpeg,我们将借助 MobileFFmpeg 库来集成 FFmpeg。这是一个在 Android 上非常流行的 FFmpeg 封装库,可以直接在 Android 上运行 FFmpeg。
步骤一:在 Android 项目中集成 MobileFFmpeg
首先,在
build.gradle
文件中添加依赖:
dependencies {
implementation 'com.arthenica:mobile-ffmpeg-full:4.4'
}
这会将 MobileFFmpeg 库引入到项目中,从而使你能够在应用中调用 FFmpeg 功能。
步骤二:请求存储权限
在
AndroidManifest.xml
中,添加读取和写入存储的权限(如果你要处理本地视频文件):
<uses-permission android:name="android.permission.READ_EXTERNAL_STORAGE"/>
<uses-permission android:name="android.permission.WRITE_EXTERNAL_STORAGE"/>
在 Android 6.0 及以上版本,确保你在运行时请求权限:
if (ContextCompat.checkSelfPermission(this, Manifest.permission.READ_EXTERNAL_STORAGE) != PackageManager.PERMISSION_GRANTED) {
ActivityCompat.requestPermissions(this, arrayOf(Manifest.permission.READ_EXTERNAL_STORAGE), 1)
}
步骤三:使用 FFmpeg 进行视频转换
现在,你可以通过 FFmpeg 执行视频格式转换了。假设你需要将
input.mp4
转换为
output.avi
,你可以在应用的某个功能中执行如下代码:
import com.arthenica.mobileffmpeg.FFmpeg
import com.arthenica.mobileffmpeg.Config
class VideoConversionActivity : AppCompatActivity() {
override fun onCreate(savedInstanceState: Bundle?) {
super.onCreate(savedInstanceState)
setContentView(R.layout.activity_video_conversion)
// 输入文件路径和输出文件路径
val inputFilePath = "/storage/emulated/0/DCIM/input.mp4"
val outputFilePath = "/storage/emulated/0/DCIM/output.avi"
// 构造 FFmpeg 命令
val command = arrayOf("-i", inputFilePath, outputFilePath)
// 执行命令进行视频转换
FFmpeg.executeAsync(command) { returnCode ->
if (returnCode == Config.RETURN_CODE_SUCCESS) {
Log.d("FFmpeg", "Video conversion succeeded!")
} else {
Log.e("FFmpeg", "Video conversion failed with code: $returnCode")
}
}
}
}
步骤四:处理视频压缩
如果你需要将 1080p 的视频压缩成 720p,可以使用如下 FFmpeg 命令:
val command = arrayOf("-i", inputFilePath, "-s", "1280x720", outputFilePath)
FFmpeg.executeAsync(command) { returnCode ->
if (returnCode == Config.RETURN_CODE_SUCCESS) {
Log.d("FFmpeg", "Video compressed successfully!")
} else {
Log.e("FFmpeg", "Compression failed with code: $returnCode")
}
}
在这个例子中,
-s 1280x720
是 FFmpeg 用来设置视频分辨率的参数。
步骤五:处理错误与回调
FFmpeg 执行的结果会通过回调返回,
returnCode
为
Config.RETURN_CODE_SUCCESS
时表示成功,其他值则表示错误。你可以根据回调信息进行后续处理或错误提示。
硬编码&&软编码
FFmpeg 支持
硬编码
和
软编码
两种方式,具体取决于使用的编解码器和硬件支持。我们可以在 FFmpeg 中灵活选择是否使用硬件加速进行编解码,或者使用纯软件方式处理。
1. 软编码 (Software Encoding)
软编码是指通过 CPU 来执行音视频的编码操作。这种方式依赖于 CPU 的计算能力来处理视频或音频的编码任务,通常不会依赖外部硬件加速。
优点:
- 通用性强 :软编码不依赖于硬件,因此可以在任何支持 FFmpeg 的平台和设备上运行。
- 兼容性好 :FFmpeg 支持的编解码器几乎全部可以通过软编码来实现,尤其是对于一些不常见的编解码器,硬编码设备可能没有支持。
- 无需额外硬件 :只需要普通的 CPU,就可以执行软编码操作。
缺点:
- 性能开销大 :软编码需要较高的计算资源,尤其是在处理高分辨率、高帧率的视频时,CPU 会消耗大量资源,可能导致性能瓶颈。
- 速度较慢 :由于依赖 CPU,软编码的速度相对较慢,尤其在需要大量视频处理时,可能无法满足实时或低延迟要求。
2. 硬编码 (Hardware Encoding)
硬编码是指使用 GPU 或专用硬件加速器(如 NVIDIA 的 NVENC、Intel 的 Quick Sync、AMD 的 VCE 等)来执行音视频编码任务。FFmpeg 支持多个硬件加速方案,能够利用硬件的并行处理能力来加速编码过程。
优点:
- 高效能 :硬编码使用专门的硬件加速模块,因此速度较快,可以大大减少 CPU 的负担,提高视频编码的效率。
- 低功耗 :硬编码使用硬件加速,相比 CPU 编码可以显著降低功耗,适合在低功耗设备上使用,如移动设备或嵌入式设备。
- 实时处理 :硬编码通常可以提供更低的延迟,适合实时视频处理,如直播推流或视频通话。
缺点:
- 硬件依赖 :硬编码依赖于硬件的支持,不是所有设备都支持硬件加速,特别是在一些老旧的设备或没有相应硬件的设备上,硬编码无法使用。
- 兼容性问题 :虽然很多现代的 GPU 和处理器支持硬编码,但不同的硬件平台和设备支持的编解码器不同,可能会遇到兼容性问题。例如,某些硬件不支持最新的编解码标准,或者可能只支持某些特定的编码格式。
- 编码质量问题 :硬编码在某些情况下可能无法达到软编码相同的质量,尤其是在处理复杂的视频编码任务时,硬件编码可能存在一些质量上的妥协(比如在高压缩比下,可能出现伪影)。
3. FFmpeg 中的硬编码和软编码选择
在 FFmpeg 中,你可以使用不同的命令行选项来选择是否使用硬编码或软编码。以下是几个常见的硬编码选项和软编码的区别:
使用软编码(默认)
软编码是 FFmpeg 默认的编码方式,不需要额外指定硬件加速器。
例如,使用
libx264
编码器进行软编码:
ffmpeg -i input.mp4 -c:v libx264 output.mp4
这将使用 CPU 来执行 H.264 编码。
使用硬编码
要使用硬件加速进行编码,需要指定对应的硬件加速编码器。以下是一些常见的硬件加速编码器及其 FFmpeg 命令示例:
-
NVIDIA NVENC (NVIDIA GPU)
ffmpeg -i input.mp4 -c:v h264_nvenc output.mp4这将使用 NVIDIA GPU 的 NVENC 编码器来进行视频编码。
-
Intel Quick Sync (Intel CPU + GPU)
ffmpeg -i input.mp4 -c:v h264_qsv output.mp4这将使用 Intel 的 Quick Sync 技术来加速视频编码。
-
AMD VCE (AMD GPU)
ffmpeg -i input.mp4 -c:v h264_amf output.mp4这将使用 AMD GPU 的 VCE 编码器来进行视频编码。
-
Apple VideoToolbox (macOS)
ffmpeg -i input.mp4 -c:v h264_videotoolbox output.mp4这将使用 Apple 的 VideoToolbox 编码器(适用于 macOS 和 iOS)进行硬编码。
检查是否支持硬件加速
你可以使用
ffmpeg -hwaccels
命令来查看当前 FFmpeg 是否支持硬件加速以及支持哪些硬件加速方案:
ffmpeg -hwaccels
使用硬解码(硬件解码)
除了硬编码,FFmpeg 还支持硬解码,即使用硬件加速解码视频流。硬解码通常可以加速视频播放和实时处理。
例如,使用 NVIDIA GPU 进行硬解码:
ffmpeg -hwaccel nvdec -i input.mp4 -c:v copy output.mp4
- 软编码 (使用 CPU):通用、兼容性强,但性能较差,特别是在高分辨率、高帧率视频处理时,CPU 会负担较重,速度较慢。
- 硬编码 (使用 GPU 或专用硬件):高效、低功耗、速度快,适合高性能需求或实时处理,但依赖于硬件支持,可能在某些设备或编解码器上不兼容。
在 FFmpeg 中,你可以根据实际需求选择合适的编码方式。如果目标平台支持硬件加速,且需要较高的编码速度和低功耗,硬编码是更好的选择。如果追求兼容性和通用性,或者处理的内容较为复杂,软编码可能会更适合。
FFmpeg 的优缺点
优点 :
- 功能强大 :FFmpeg 提供了从格式转换到流媒体处理、视频剪辑、字幕添加等几乎所有的视频处理功能,几乎没有你做不到的事。
- 跨平台支持 :支持 Windows、Linux、macOS 以及 Android、iOS 等平台,适用于各种开发环境。
- 开源且免费 :FFmpeg 是完全开源的,且可以在任何项目中免费使用,给开发者带来了巨大的灵活性。
- 性能高效 :FFmpeg 对视频处理的优化非常好,尤其是当你能够使用硬件加速时,速度非常快。
- 支持硬件加速 :通过 NVENC、Quick Sync 等硬件加速技术,FFmpeg 可以显著提高处理速度,减少 CPU 占用。
缺点 :
- 命令行复杂 :FFmpeg 的命令行参数非常多,对于初学者来说,上手可能会有一定难度。
- 学习曲线较陡 :FFmpeg 的功能非常强大,但它的文档和社区支持虽然丰富,但依然有很多细节需要学习和摸索。
- 视频质量 :尽管 FFmpeg 的编解码质量很高,但在某些极端情况下,硬件编码(如使用 NVIDIA NVENC)可能会牺牲一定的画质。
与其他工具的对比 :
- GStreamer :GStreamer 是一个更为灵活的多媒体框架,适用于需要定制化的项目,而 FFmpeg 在视频转码和处理方面更加简单易用,且有更强的社区支持。
- HandBrake :HandBrake 是一个易于使用的图形界面工具,适合普通用户,但它的功能不如 FFmpeg 强大,尤其在复杂的视频处理上。
- VLC :VLC 可以播放几乎所有格式的视频并支持一些基本的转码操作,但它的功能和灵活性不如 FFmpeg 强大。
总结:”
FFmpeg 就像是视频处理领域的“超人”,能做的事情多到数不过来。从格式转换到视频裁剪,从流媒体推流到 音视频同步 ,处理专业度很高。虽然它有点复杂,但掌握了它,就能在音视频处理的世界里如鱼得水。FFmpeg 的跨平台支持和开源特性,让它成为开发者的“神器”。所以,不要再犹豫了,赶快把 FFmpeg 引入到你的项目 中,让它为你带来“视频盛宴”吧!